https://www.youtube.com/watch?v=WczqjKX9jsY&t=9s
TAVLA NASIL OYNANIR ?
15 Mayıs 2018 Salı
21 Mart 2018 Çarşamba
MICROSOFT WORD NEDİR?- KELİME İŞLEM PROGRAMI
MICROSOFT WORD NEDİR?- KELİME İŞLEM PROGRAMI
Microsoft word büroda iş yerinde yani günlük hayatta yapılan her türlü
yazışmaların bilgisayar yardımıyla yazılmasını sağlayan programlara
Kelime işlemci Programı adı verilir. Piyasada kullanılan birçok kelime
işleme programı vardır. Bunlarda en yaygı kullanıma sahip olanı Word
kelime işleme programıdır. Kullanıcıya sağladığı kolaylıklardan dolayı
tercih edilen bir kelime işlem programıdır.
Office programları bir ofis içerisinde gerekli olabilecek tüm programları kapsayan bir paket programlar bütünüdür. İlk olarak Microsoft firması tarafından oluşturulan bir pakettir. Office paketinin piyasaya sürülmesi 1995 yılında olmuştur. Bu paketin içinde şu programlar yer almaktadır;
Microsoft Word
Microsoft Excel
Microsoft Access
Microsoft Powerpoint
Microsoft Outlook
Ondan sonra 1997 yılında çıkan office 97 ve en son olarak 1999 yılında çıkan office 2000 paketi piyasaya sürülmüştür. Ondan öncesinde ise word, excel ayrı programlar şeklinde zaten satılıyordu. Office adı altında bunlar toparlanmış ve bir bütün haline dönüştürülerek daha kapsamlı bir hale getirilmiştir.
Word penceresinin öğeleri şöyledir:
Başlık Çubuğu:
Program ve belgenin ismini gösterir. Eğer belge penceresi ekranı kaplıyorsa, belgenin Başlık çubuğu görüntülenmez. Başlık satırlarından sürükleyerek pencerelerin yerlerini değiştirebilirsiniz. (Ekranı kaplayan pencerelerin yerlerini değiştirmek olası değildir.)
Simge Durumuna Küçült, Önceki Boyut ve Kapat düğmeleri
Program ve belge pencerelerini simge durumunda çalıştırmak, bunların ekranı kaplaması için kullanılır. Program penceresini simge durumunda çalıştırırsanız, pencerenin görüntüsü ekrandan kaldırılır ve adı Görev Çubuğu üzerine eklenir. Pencereyi yeniden açmak için Görev Çubuğu üzerindeki program ismini tıklayın. Belge penceresini simge durumunda çalıştırırsanız, pencerenin görüntüsü ekrandan kaldırılır ve adı program penceresinin sol alt bölümüne eklenir. Pencereyi yeniden açmak için belge ismini tıklayın. Program penceresinin tüm ekranı ya da belge penceresinin program penceresini kaplaması için Simge Durumuna Küçült düğmesini tıklayın. Bu düğmeyi yeniden tıklarsanız, pencere bir önceki boyutuna döner. Kapat düğmesi, üzerinde çalıştığınız belgenin ya da programın kendisinin kapatılması için kullanılır. Eğer açık belge(ler) üzerinde değişiklikler yaptıysanız ve bunları henüz diske kaybetmediyseniz. bunları kaydetmek isteyip istemediğinizi soran bir iletişim penceresi açılır.
Menü çubuğu:
Menü çubuğu komutları seçebileceğiniz menüleri barındırır. Her bir kelime bir komut grubu olan menüyü ifade eder. Menüler üzerine tıklayın ve açıları listeden bir komutu tıklayarak seçebiliriz. Bir menü komutu soluk renkteyse, bunun anlamı bulunduğunuz aşamada o komutun kullanılamayacağıdır. Bir menü komutunun yanında ok işareti görüyorsanız, bunun anlamı komutun içinde başka komut seçenekleri de var demektir. Bazı komutların karşısında Ctrl+ ifadesini ve bir karakteri görürsünüz. Bu ifade. Söz konusu menü komutunun menüyü açmadan, Ctrl ve belirtilen tuşa basarak klavyeden de verilebileceğini gösterir.
Araç Çubukları:
Araç Çubukları, programın fonksiyonlarına (komutlarına) kolayca ve çabucak erişmenizi sağlayan düğmeleri barındırır. Belirli bir fonksiyona erişmek için bu düğmeleri kullanabiliriz. her programın kendine ait bir penceresi ve araç çubuğu vardır. Çünkü kullanım amaçlarına yönelik hızlı ve pratik kullanma isteği araç çubuklarını daha cazip hale getirmektedir
Cetvel:
Yatay cetvel, belgenizi duyarlı olarak biçimlendirmenize, tablolar oluşturmanıza olanak verir. Dikey cetveli de belgenizi biçimlendirmek için kullanabilirsiniz.
Yazı imleci (Cursor):
Klavyeden yazdıklarınızın nerede belireceğini gösterir. Klavye işaretçisi olarak ta kullanılır. Faremizi kullanmadan yazılar üzerinde işlemler yapmak için kullanılır.
Kaydırma Çubuğu:
Düşey ve yatay kaydırma bantları, pencerenin görünmeyen bölümlerini izlemenize olanak verir. Kaydırma bantlarının iki ucundaki küçük okları tıklayarak ya da kaydırma çubuğu üzerindeki kutuyu sürükleyerek sayfaların bölümlerini görebilirsiniz.
Görünüm Butonları:
belgemizi ekran içindeki görüntüleme şekillerini değiştirir bu konu daha sonraki Görünüm menüsünde işlenecektir.
Durum Çubuğu:
Durum çubuğu: Belge üzerinde çalışırken, pencerenin altında Word ile ilgili bilgi ve ileti gösterir, Üzerinde çalıştığınız belge hakkında Boyut yardım sağlar. Bir araç çubuğu düğmesi ya da bir menü komutu hakkında yardım almak için imleci bu öğeler üzerine getirin.
Office programları bir ofis içerisinde gerekli olabilecek tüm programları kapsayan bir paket programlar bütünüdür. İlk olarak Microsoft firması tarafından oluşturulan bir pakettir. Office paketinin piyasaya sürülmesi 1995 yılında olmuştur. Bu paketin içinde şu programlar yer almaktadır;
Microsoft Word
Microsoft Excel
Microsoft Access
Microsoft Powerpoint
Microsoft Outlook
Ondan sonra 1997 yılında çıkan office 97 ve en son olarak 1999 yılında çıkan office 2000 paketi piyasaya sürülmüştür. Ondan öncesinde ise word, excel ayrı programlar şeklinde zaten satılıyordu. Office adı altında bunlar toparlanmış ve bir bütün haline dönüştürülerek daha kapsamlı bir hale getirilmiştir.
Word penceresinin öğeleri şöyledir:
Başlık Çubuğu:
Program ve belgenin ismini gösterir. Eğer belge penceresi ekranı kaplıyorsa, belgenin Başlık çubuğu görüntülenmez. Başlık satırlarından sürükleyerek pencerelerin yerlerini değiştirebilirsiniz. (Ekranı kaplayan pencerelerin yerlerini değiştirmek olası değildir.)
Simge Durumuna Küçült, Önceki Boyut ve Kapat düğmeleri
Program ve belge pencerelerini simge durumunda çalıştırmak, bunların ekranı kaplaması için kullanılır. Program penceresini simge durumunda çalıştırırsanız, pencerenin görüntüsü ekrandan kaldırılır ve adı Görev Çubuğu üzerine eklenir. Pencereyi yeniden açmak için Görev Çubuğu üzerindeki program ismini tıklayın. Belge penceresini simge durumunda çalıştırırsanız, pencerenin görüntüsü ekrandan kaldırılır ve adı program penceresinin sol alt bölümüne eklenir. Pencereyi yeniden açmak için belge ismini tıklayın. Program penceresinin tüm ekranı ya da belge penceresinin program penceresini kaplaması için Simge Durumuna Küçült düğmesini tıklayın. Bu düğmeyi yeniden tıklarsanız, pencere bir önceki boyutuna döner. Kapat düğmesi, üzerinde çalıştığınız belgenin ya da programın kendisinin kapatılması için kullanılır. Eğer açık belge(ler) üzerinde değişiklikler yaptıysanız ve bunları henüz diske kaybetmediyseniz. bunları kaydetmek isteyip istemediğinizi soran bir iletişim penceresi açılır.
Menü çubuğu:
Menü çubuğu komutları seçebileceğiniz menüleri barındırır. Her bir kelime bir komut grubu olan menüyü ifade eder. Menüler üzerine tıklayın ve açıları listeden bir komutu tıklayarak seçebiliriz. Bir menü komutu soluk renkteyse, bunun anlamı bulunduğunuz aşamada o komutun kullanılamayacağıdır. Bir menü komutunun yanında ok işareti görüyorsanız, bunun anlamı komutun içinde başka komut seçenekleri de var demektir. Bazı komutların karşısında Ctrl+ ifadesini ve bir karakteri görürsünüz. Bu ifade. Söz konusu menü komutunun menüyü açmadan, Ctrl ve belirtilen tuşa basarak klavyeden de verilebileceğini gösterir.
Araç Çubukları:
Araç Çubukları, programın fonksiyonlarına (komutlarına) kolayca ve çabucak erişmenizi sağlayan düğmeleri barındırır. Belirli bir fonksiyona erişmek için bu düğmeleri kullanabiliriz. her programın kendine ait bir penceresi ve araç çubuğu vardır. Çünkü kullanım amaçlarına yönelik hızlı ve pratik kullanma isteği araç çubuklarını daha cazip hale getirmektedir
Cetvel:
Yatay cetvel, belgenizi duyarlı olarak biçimlendirmenize, tablolar oluşturmanıza olanak verir. Dikey cetveli de belgenizi biçimlendirmek için kullanabilirsiniz.
Yazı imleci (Cursor):
Klavyeden yazdıklarınızın nerede belireceğini gösterir. Klavye işaretçisi olarak ta kullanılır. Faremizi kullanmadan yazılar üzerinde işlemler yapmak için kullanılır.
Kaydırma Çubuğu:
Düşey ve yatay kaydırma bantları, pencerenin görünmeyen bölümlerini izlemenize olanak verir. Kaydırma bantlarının iki ucundaki küçük okları tıklayarak ya da kaydırma çubuğu üzerindeki kutuyu sürükleyerek sayfaların bölümlerini görebilirsiniz.
Görünüm Butonları:
belgemizi ekran içindeki görüntüleme şekillerini değiştirir bu konu daha sonraki Görünüm menüsünde işlenecektir.
Durum Çubuğu:
Durum çubuğu: Belge üzerinde çalışırken, pencerenin altında Word ile ilgili bilgi ve ileti gösterir, Üzerinde çalıştığınız belge hakkında Boyut yardım sağlar. Bir araç çubuğu düğmesi ya da bir menü komutu hakkında yardım almak için imleci bu öğeler üzerine getirin.
EXCEL DOSYA UZANTILARI
EXCEL DOSYA UZANTILARI
Kurulum dosyaları: .exe (Microsoft Windows), dmg (Mac OS)
- Microsoft Office Word: .doc, docx.
- Microsoft Office Excel: .xls, xlsx.
- Microsoft Office PowerPoint: .ppt, pptx.
- Microsoft Office Access: .mdb, mdbx.
- Video: avi, mp4, mkv, wmv, flv, 3gp, dat, mov.
- Ses: ogg, mp3, wav, mid.
- Resim: .jpeg, png, bmp, psd.
- hareketli resim:.gif.
PowerPoint'te desteklenen dosya biçimleri
PowerPoint'te desteklenen dosya biçimleri
| Kayıt dosya türü | Uzantı |
|---|---|
| PowerPoint Sunusu | .pptx |
| Makro İçerebilen PowerPoint Sunusu | .pptm |
| PowerPoint 97-2003 Sunusu | .ppt |
| PDF Belge Biçimi |
Powerpointte Sunumu Görüntülemek
SUNUMU GÖRÜNTÜLEMEK
Sunumu görüntülemek için birden fazla seçeneğimiz var.
KAĞIT ÜZERİNDE SUNUM
Eğer hazırladığınız sunum sayfalarını siyah-beyaz bir yazıcının yardımıyla kağıda basacaksanız, açık ve koyu renkli alanlara dikkat etmenizde büyük yarar var. Eğer bu detaya gerekli Önemi vermezseniz, sayfa üzerindeki alanlar da birbirlerine karışabilirler. Kağıt üzerinde sunum yapılacaksa, en İyi yöntem renkli bir yazıcı kullanmaktır.
TEPEGÖZ İLE SUNUM
Sunumu yapacağınız toplantı salonunda bir tepegöz kullanacaksanız, sayfaları asetatların üzerine basmanız gerekecektir. Böyle bir durumda siyah-beyaz baskılar İçin yaptığımız uyarıları mutlaka dikkate almalı ve renk kullanımına özen göstermelisiniz.
PROJEKSİYON CİHAZI İLE SUNUM
Eğer İmkanınız varsa, en etkileyici sunum yöntemi projeksiyon cihazı kullanmaktır. Kaliteli bir projeksiyon cihazının yardımıyla sunumunu duvara yansıtılabilir ve katılımcıların gözünde profesyonel bir etki yaratabilirsiniz. Tabii sunumu görüntülemek İçin kullanılan duvarın temiz ve beyaz olması gerektiğini de unutmayın. Mecbur kalırsanız, duvar yerine uygun bir perdeyi tercih edebilirsiniz.
BİLGİSAYAR EKRANINDAN SUNUM
Sunumunuzu görüntülemek İçin bir dizüstü bilgisayar kullanacaksanız İşiniz oldukça kolay. Bilgisayarı açıp hazırlamış olduğunuz sunumun üzerine çift tıklamanız yeterli olacaktır. Sunumu slayt gösterisi şeklinde ekrana yansıtmak İçin, PowerPoint penceresinin sol alt kısmında bulunan "Slayt Gösterisi" simgesine tıklayın, ilerseniz sayfaların sırayla ve otomatik arak ekrana gelmesini sağlayabilirsiniz. Ancak İki slayt arasındaki geçişi manuel olarak kontrol edebileceğinizi de aklınızdan çıkartmayın.
Sunumu görüntülemek için birden fazla seçeneğimiz var.
KAĞIT ÜZERİNDE SUNUM
Eğer hazırladığınız sunum sayfalarını siyah-beyaz bir yazıcının yardımıyla kağıda basacaksanız, açık ve koyu renkli alanlara dikkat etmenizde büyük yarar var. Eğer bu detaya gerekli Önemi vermezseniz, sayfa üzerindeki alanlar da birbirlerine karışabilirler. Kağıt üzerinde sunum yapılacaksa, en İyi yöntem renkli bir yazıcı kullanmaktır.
TEPEGÖZ İLE SUNUM
Sunumu yapacağınız toplantı salonunda bir tepegöz kullanacaksanız, sayfaları asetatların üzerine basmanız gerekecektir. Böyle bir durumda siyah-beyaz baskılar İçin yaptığımız uyarıları mutlaka dikkate almalı ve renk kullanımına özen göstermelisiniz.
PROJEKSİYON CİHAZI İLE SUNUM
Eğer İmkanınız varsa, en etkileyici sunum yöntemi projeksiyon cihazı kullanmaktır. Kaliteli bir projeksiyon cihazının yardımıyla sunumunu duvara yansıtılabilir ve katılımcıların gözünde profesyonel bir etki yaratabilirsiniz. Tabii sunumu görüntülemek İçin kullanılan duvarın temiz ve beyaz olması gerektiğini de unutmayın. Mecbur kalırsanız, duvar yerine uygun bir perdeyi tercih edebilirsiniz.
BİLGİSAYAR EKRANINDAN SUNUM
Sunumunuzu görüntülemek İçin bir dizüstü bilgisayar kullanacaksanız İşiniz oldukça kolay. Bilgisayarı açıp hazırlamış olduğunuz sunumun üzerine çift tıklamanız yeterli olacaktır. Sunumu slayt gösterisi şeklinde ekrana yansıtmak İçin, PowerPoint penceresinin sol alt kısmında bulunan "Slayt Gösterisi" simgesine tıklayın, ilerseniz sayfaların sırayla ve otomatik arak ekrana gelmesini sağlayabilirsiniz. Ancak İki slayt arasındaki geçişi manuel olarak kontrol edebileceğinizi de aklınızdan çıkartmayın.
20 Mart 2018 Salı
POWERPOİNT SLAYT HAZIRLAMA
EXCEL VBA ÖRNEKLERİ
VBA (Makro) NEDİR?
VBA (Visual Basic for Applications), yıllar boyunca Microsoft Office uygulamaları ile kullanılacak programlama dili oldu. VBA programcıların (ve güçlü kullanıcıların) aşağıdakileri yapmasını sağlayan basit bir programlama dilidir:
– Office uygulamalarını genişletmek ve otomatize etmek
– Office uygulamalarını ve verilerini, başka uygulamalar ile entegre etmek
VBA (Visual Basic for Applications), yıllar boyunca Microsoft Office uygulamaları ile kullanılacak programlama dili oldu. VBA programcıların (ve güçlü kullanıcıların) aşağıdakileri yapmasını sağlayan basit bir programlama dilidir:
– Office uygulamalarını genişletmek ve otomatize etmek
– Office uygulamalarını ve verilerini, başka uygulamalar ile entegre etmek
EXCEL MAKRO NEDİR ?
Makro Nedir?
Microsoft Excel’in VBA adı altında sunmuş olduğu, bize Excel içerisindeki yapılan işlemleri otomatikleştirmek için büyük olanak sağlıyor. Dünyanın en kapsamlı elektronik tablo yazılımı olan Microsoft Excel’in makro oluşturma sistemini kullanabilmek için başvurmanız gereken ilk şey hayal gücünüzdür. Çünkü tekrar eden işlemlerinizi otomatik bir hale getirmek için nasıl bir düzenek kuracağınıza karar vermeliyiz.Excel makro eğitimleri ülkemizde ne yazıkki kapsamlı olarak kullanılmamakla olup birçok excel kullanıcısının, varlığından bile haberdar olmadığı muntazam bir özelliktir. Özellikle çevrenizde, iş hayatınızda Excel kullanıcılarının saatlerce veya günlerce çalışarak hazırladığı bir excel tablosunu,raporunu,grafiklerini veya işlemlerini, makro sayesinde minimize ederek bir kaç dakikaya sığdırabilir raporlarınızı veya sunumlarınızı hızlı ve kolayca hazırlayabilirsiniz. Akabinde ilgili birim yöneticinizi, işverenlerinizi şaşırtmanızın en kolay yolu bu olacaktır.
Makro Kaydetmek
Basit bir makro kaydetmek, Excel içerisindeki işlevlerinizi veya eylemlerinizi kayıt altına alıp uygulamanızı sağlayacak ilk basit yöntemdir. Başlamak için ilk olarak Excel’de Geliştirici sekmenizi aktif etmeniz gerekir. Bunun için Geliştirici sekmesi konumuzu inceleyerek başlayabilirsiniz. Bu aşamayı atlayan kullanıcılarımız için hiç bekletmeden anlatıma devam etmek istiyorum.Yukarıdaki ilgili menüyü aktif ettiyseniz, şimdi Excel 2016 sürümünde Geliştirici sekmesi ile Visual Basic Penceresi’ne kısaca bir göz atalım.

Sol tarafta bulunan Visual Basic ve Makrolar butonları konumuzun başrolü olacaktır. Hemen yanında bulunan 3.sıradaki buton ise Makro Kaydet butonudur. Butona tıkladıktan sonra küçük bir pencere açılır.
Makro Kaydet Penceresi;

Bir makro kaydı oluşturabilmeniz için ilk olarak kayıt adını yazmalısınız. Burada boşluk, sayı, türkçe karakterler kullanılmaz. Visual Basic kodlama sisteminde belirli kısıtlamalar mevcuttur, mesela “Makro Oluştur” teriminin yerine “MakroOlustur” şekilnde başlık atılması gerekir. Zaten aksini Excel kabul etmeyeceği için problem yok sizi yönlendirecek.
Dilerseniz oluşturacağınız kayıt makrosuna kısayol tuşu atayabilirsiniz. Burada Ctrl yanına klavyeden bir değer belirleyerek devam edebilirsiniz, istemezseniz de boş geçip atlayabilirsiniz. Makronun saklanacağı yer varsayılan olarak Bu çalışma kitabıdır. Aktif olan sayfa içerisinde kayıt yapılması başlangıç olarak bizim için en kolay yöntem olacaktır. Burada herhangi bir değişiklik yapmadan devam edelim. Son olarak açıklama penceresine, kayıt makronuz için bir not girebilirsiniz. Örneğin; “İlk makro kayıt denemesi” gibi…
Gerekli seçenekleri tamamladıktan sonra, Tamam butonuna tıkladığınızda Excel’den herhangi bir tepki görmeyeceksiniz. Sayfa olduğu gibi duracak, çünkü şuanda Visual Basic Penceresinde makro kaydınız başlamıştır. Bunu nereden anlayabilirim diyorsanız aşağıdaki resimde olduğu gibi Excel pencerenizin sol alt köşesinde “Hazır” şekilde bir mesaj ve yanında kare butonu belirecektir. Bu kelime şuanda makro kaydının başladığını ve yaptığınız her hareketin kayıt altına alındığını göstermektedir.
Şu andan itibaren basit bir makro oluşturmak adına Excel üzerinde bir kaç kısa eylem uygulayalım. Mesela bir hücreye değer girelim ve sarıya boyayalım. Örnek olarak F2 hücresine bu işlemleri yaptım.

WORDDE CETVEL VE KILAVUZ ÇİZGİLERİ
Cetvel ve Kılavuz Çizgileri
Belgedeki nesneleri ölçmek ve hizalamak için cetvel, nesneleri hizalayabilmek için ise kılavuz çizgilerinden yararlanırız. Cetvel ve kılavuz çizgileri ile ilgili işlemlerin yapılacağı bölüme, Görünüm sekmesinde
yer alan Göster/Gizle grubundan ulaşabiliriz.
Belgedeki nesneleri ölçmek ve hizalamak için cetvel, nesneleri hizalayabilmek için ise kılavuz çizgilerinden yararlanırız. Cetvel ve kılavuz çizgileri ile ilgili işlemlerin yapılacağı bölüme, Görünüm sekmesinde
yer alan Göster/Gizle grubundan ulaşabiliriz.
Belgeye
istenildiği takdirde yatay ve dikey cetvel eklenip kaldırılabilir.
Cetvelin ekranda görüntülenmesi için cetvel seçeneğinin seçim kutusundan
işaretlenmiş
olması gerekir Yatay ve dikey cetvelin ekranda görünmemesi için işaretsiz olmalıdır.
Kılavuz çizgileri: Belgenin yazımı esnasında kılavuz çizgilerinin ekranda görünüp görünmemesi için kullanılır. Kılavuz çizgileri şekil ve yazıların hizalanmasında
görsel yardımcıdır.
olması gerekir Yatay ve dikey cetvelin ekranda görünmemesi için işaretsiz olmalıdır.
Kılavuz çizgileri: Belgenin yazımı esnasında kılavuz çizgilerinin ekranda görünüp görünmemesi için kullanılır. Kılavuz çizgileri şekil ve yazıların hizalanmasında
görsel yardımcıdır.
WORDDE YAKINLAŞTIRMA
Yakınlaştırma
Çalışmakta olduğumuz belge görünümünün içeriğini daha yakından görebilmemiz için büyütmeye
(yakınlaştırmaya) veya tamamını görebilmek için küçültmeye (uzaklaştırmaya) yarar. Yakınlaştırma ve uzaklaştırma ile ilgili işlemleri yapacağımız bölüm Görünüm sekmesi altındaki Yakınlaştır grubundan yapılır.
Çalışmakta olduğumuz belge görünümünün içeriğini daha yakından görebilmemiz için büyütmeye
(yakınlaştırmaya) veya tamamını görebilmek için küçültmeye (uzaklaştırmaya) yarar. Yakınlaştırma ve uzaklaştırma ile ilgili işlemleri yapacağımız bölüm Görünüm sekmesi altındaki Yakınlaştır grubundan yapılır.
|
Yakınlaştır: Belgenin yakınlaştırma düzeyini seçmek için kullanılan Şekilde görünen yakınlaştır iletişim penceresini açmayı sağlar. Çoğu zaman belgeyi hızlı bir şekilde yakınlaştırmak için belgenin sağ alt köşesinde bulunan yakınlaştırma denetimi de kullanılabilir. %100: Belgeyi normal boyutun %100’üne yakınlaştırmaya yarar. Bir sayfa: Pencereye bir tam sayfa sığacak şekilde belgeyi yakınlaştırmak için kullanılır. İki sayfa: Pencereye iki sayfa sığacak şekilde belgeyi yakınlaştırmak için kullanılır. Sayfa genişliği: Sayfanın genişliği, pencerenin genişliğiyle eşleşecek şekilde belgeyi yakınlaştırmaya yarar. |
BELGE GÖRÜNÜMLERİ
Belge görünümleri ile ilgili işlemleri yapabileceğimiz kısım, şerit üzerinde bulunan Görünüm sekmesindeki Belge
Görünümleri grubu altında yer alır.
Görünümleri grubu altında yer alır.
Sayfa düzeni: Belgenin
kâğıt üzerindeki görünümüne en yakın olan, dokümandaki içeriklerin
belgede nasıl göründüğünü görebilmemizi sağlayan, üst ve alt bilgileri
düzenlemeye, kenar boşluklarını ayarlamaya ve çizimler ve nesnelerle
çalışmaya yarayan bölümdür.
Tam ekran okuma: Özellikle uzun yazılı belgelerin, üzerinde değişiklik yapmadan, sayfanın düzenini değiştirerek ve yazı tipi görünümünü geliştirerek metnin ekrandan okunmasını sağlamak için kullanılır.
Web düzeni: Web sayfası olarak kaydedilmiş dosyalarda kullanılacak görüntü şeklidir. Web sayfası görünümüne geçmemizi sağlar.
Anahat: Belgeyi ana hat olarak görüntülemeyi ve anahat araçlarını görmeyi sağlar. Belgenin yapısını görerek ve başlıkları sürükleyerek metni taşıma, kopyalama ve yeniden düzenlemeler yapabiliriz.
Taslak: Metin üzerinde hızlıca düzenleme yapmak için belgenin taslak şeklinde görüntülenmesini sağlayan bir belge görünüm komutudur. Bu görünümde üstbilgi ve altbilgi, sayfa kenarlıkları ve çizilmiş otomatik şekiller gibi belirli ögeler görünmez.
Tam ekran okuma: Özellikle uzun yazılı belgelerin, üzerinde değişiklik yapmadan, sayfanın düzenini değiştirerek ve yazı tipi görünümünü geliştirerek metnin ekrandan okunmasını sağlamak için kullanılır.
Web düzeni: Web sayfası olarak kaydedilmiş dosyalarda kullanılacak görüntü şeklidir. Web sayfası görünümüne geçmemizi sağlar.
Anahat: Belgeyi ana hat olarak görüntülemeyi ve anahat araçlarını görmeyi sağlar. Belgenin yapısını görerek ve başlıkları sürükleyerek metni taşıma, kopyalama ve yeniden düzenlemeler yapabiliriz.
Taslak: Metin üzerinde hızlıca düzenleme yapmak için belgenin taslak şeklinde görüntülenmesini sağlayan bir belge görünüm komutudur. Bu görünümde üstbilgi ve altbilgi, sayfa kenarlıkları ve çizilmiş otomatik şekiller gibi belirli ögeler görünmez.
WORD BELGESİ NASIL KAYDEDİLİR ?
Yeni bir dosya olarak kaydetmek istediğiniz belgeyi açın
Yeni boş bir belge oluşturmak için şablonlar başlığı altında yer alan boş ve yeni seçeneği seçildikten sonra Boş belge işaretlenerek pencerenin sağ alt bölümünde yer alan oluştur düğmesine tıklanıp belge oluşturulur.Klavyeden CTRL+N(New) kısa yol tuşlarına aynı anda basarak yeni boş bir belge oluşturulur.Başlık çubuğu üzerindeki hızlı erişim araç çubuğunu etkinleştir ( ) düğmesinden yeni seçeneği aktif edildikten sonra ( ) şekline tıklanarak da yeni boş bir belge oluşturulur.
Çalışmanızı depolamak için Kaydet ve Farklı Kaydet komutlarını kullanabilir ve Microsoft Word’ün belgelerinizi kaydetmek için kullandığı ayarları değiştirebilirsiniz.
Örneğin, belge kendi kullanımınız içinse ve Microsoft Word’ün daha önceki sürümlerinden birinde açmayı düşünmüyorsanız Kaydet komutunu kullanabilirsiniz. Belgenizi Microsoft Word 2010 veya Microsoft Office Word
2007 dışında bir yazılım kullanan kişilerle paylaşmak istiyorsanız veya belgeyi başka bir bilgisayarda açmayı
planlıyorsanız, belgeyi nasıl ve nereye kaydedeceğinizi seçmeniz gerekir.Belgenizi Microsoft Word 2010 veya Microsoft Office Word 2007 dışında bir yazılım kullanan kişilerle paylaşmak istiyorsanız veya belgeyi başka bir bilgisayarda açmayı planlıyorsanız, belgeyi nasıl ve nereye kaydedeceğinizi
Örneğin, belge kendi kullanımınız içinse ve Microsoft Word’ün daha önceki sürümlerinden birinde açmayı düşünmüyorsanız Kaydet komutunu kullanabilirsiniz. Belgenizi Microsoft Word 2010 veya Microsoft Office Word
2007 dışında bir yazılım kullanan kişilerle paylaşmak istiyorsanız veya belgeyi başka bir bilgisayarda açmayı
planlıyorsanız, belgeyi nasıl ve nereye kaydedeceğinizi seçmeniz gerekir.Belgenizi Microsoft Word 2010 veya Microsoft Office Word 2007 dışında bir yazılım kullanan kişilerle paylaşmak istiyorsanız veya belgeyi başka bir bilgisayarda açmayı planlıyorsanız, belgeyi nasıl ve nereye kaydedeceğinizi
seçmeniz gerekir . Belge için bir ad yazın ve sonra Kaydet 'e tıklayın.
WORD SEKMELERİ
Hızlı Erişim Araç Çubuğu: Pencerenin sol üst köşesinde yer alan bu araç çubuğunda standart olarak Kaydet, Geri Al ve İleri Al düğmeleri bulunmaktadır. Ancak kullanıcının isteğine göre bu araç çubuğu özelleşebilir. Bu işlem içi özelleştirme menüsü açılarak araç çubuğuna getirilmesi gereken düğmeler işaretlenir kaldırılması gerekenlerin işareti kaldırılır.
Sekmeler: Word 2007 ve Word 2010 sürümlerinde, açılır liste biçimindeki menüler yerine şeritler halinde açılan ve düğmeler barındıran sekmeler bırakılarak kullanımda yeniliğe gidilmiştir. Word programındaki sekmeler sırasıyla Dosya, Giriş, Ekle, Sayfa Düzeni, Başvurular, Postalar, Gözden Geçir, Görünüm.
Başlık: Word programının başlık kısmında programın adı ile birlikte açık olan belgenin ismi yazar. Program ilk açıldığında Word belgesi varsayılan isim olarak Belge1 ismi ile açılır. Dosya işlemlerinden kayıt yapıldıktan sonra kullanıcının belirlediği isim başlık alanında yerini alır.
Pencere Düğmeleri: Pencere düğmeleri, Word programını kapatan, Ekran boyutunu değiştiren ve görev çubuğuna simge durumunda indiren üç düğmeden oluşmaktadır. Word penceresini simge durumuna indirir. Pencereyi tekrar ekrana getirmek için görev çubuğu üzerindeki Word simgesi tıklanır. Ekranı kapla düğmesi ile Word penceresi tam ekran görünür. Word penceresini görünümünü önceki boyuta döndürür, ekranda küçük pencere olarak görünür. Word penceresini kapatır. Eğer belgede yapılmış değişiklikler varsa kaydetme işlemi için uyarı verir.
Sekmeler: Word 2007 ve Word 2010 sürümlerinde, açılır liste biçimindeki menüler yerine şeritler halinde açılan ve düğmeler barındıran sekmeler bırakılarak kullanımda yeniliğe gidilmiştir. Word programındaki sekmeler sırasıyla Dosya, Giriş, Ekle, Sayfa Düzeni, Başvurular, Postalar, Gözden Geçir, Görünüm.
Başlık: Word programının başlık kısmında programın adı ile birlikte açık olan belgenin ismi yazar. Program ilk açıldığında Word belgesi varsayılan isim olarak Belge1 ismi ile açılır. Dosya işlemlerinden kayıt yapıldıktan sonra kullanıcının belirlediği isim başlık alanında yerini alır.
Pencere Düğmeleri: Pencere düğmeleri, Word programını kapatan, Ekran boyutunu değiştiren ve görev çubuğuna simge durumunda indiren üç düğmeden oluşmaktadır. Word penceresini simge durumuna indirir. Pencereyi tekrar ekrana getirmek için görev çubuğu üzerindeki Word simgesi tıklanır. Ekranı kapla düğmesi ile Word penceresi tam ekran görünür. Word penceresini görünümünü önceki boyuta döndürür, ekranda küçük pencere olarak görünür. Word penceresini kapatır. Eğer belgede yapılmış değişiklikler varsa kaydetme işlemi için uyarı verir.
Şeritler: Word 2010 versiyonunda komutlar, sekmeler altında kısımlar halinde toplanmıştır. Bu kısımların her biri şerit olarak adlandırılmaktadır. “Giriş” sekmesi altındaki şeritler (Pano, Yazı Tipi, Paragraf, vs.) görünmektedir.
Düğmeler: Word 2010 versiyonunda komutlar sekmeler altında düğmelerle gerçekleşmektedir. Örneğin düğmesi tıklandığında yazıyı koyu olarak yazar. Tekrar tıklandığında koyu yazma komutu iptal edilmiş olur.
Çalışma Sayfası: Word kelime işlemci programında yapılacak her türlü çalışmanın gerçekleştiği alandır. Bu alan cetveller üzerinde görülen kenar boşlukları ile sınırlandırılmıştır.
Kaydırma Çubukları: Word programında yatay ve dikey kaydırma çubukları vardır. Ekran yatay olarak tümüyle görünüyorsa yatay
kaydırma çubuğu görünmez. Dikey kaydırma çubuğunu aşağı yukarı hareket ettirerek çalışma sayfasının üst ve alt kısımları vediğer çalışma sayfaları görülebilir. Dikey kaydırma çubuğunun görevini klavyeden Page Up / Page Down tuşları da yapmaktadır.
Durum Çubuğu: Durum çubuğu üzerindeki ifadeler bulunulan sayfa sayısı ve toplam sayfa sayısı, sözcük sayısı, yazım dili , sayfa görünümleri, sayfa yakınlaştırma düzeyi yer alır.
Sayfa numarası: Durum çubuğundaki “sayfa 1/1” ifadesindeki ilk rakam bulunulan sayfa numarasını, ikinci rakam ise toplam
sayfa sayısını gösterir.
Sözcük Sayısı: Çalışmadaki toplam sözcük (kelime) sayısını gösterir.
Yazım Dili: Word programının yazım dilini gösterir. Yazım dilini değiştirmek için “Türkçe” butonu tıklanır ve gelen menüden yazım dili seçilir.
Sayfa Görünümleri: Word çalışma sayfasının, beş farklı görünümseçeneği
vardır.
Sayfa Yakınlaştırma Düzeyi: Word çalışma sayfasının görünümünü yakınlaştırmak ya da uzaklaştırmak için ayar çubuğu
kullanılmaktadır.
Kaydırma Çubukları: Word programında yatay ve dikey kaydırma çubukları vardır. Ekran yatay olarak tümüyle görünüyorsa yatay
kaydırma çubuğu görünmez. Dikey kaydırma çubuğunu aşağı yukarı hareket ettirerek çalışma sayfasının üst ve alt kısımları vediğer çalışma sayfaları görülebilir. Dikey kaydırma çubuğunun görevini klavyeden Page Up / Page Down tuşları da yapmaktadır.
Durum Çubuğu: Durum çubuğu üzerindeki ifadeler bulunulan sayfa sayısı ve toplam sayfa sayısı, sözcük sayısı, yazım dili , sayfa görünümleri, sayfa yakınlaştırma düzeyi yer alır.
Sayfa numarası: Durum çubuğundaki “sayfa 1/1” ifadesindeki ilk rakam bulunulan sayfa numarasını, ikinci rakam ise toplam
sayfa sayısını gösterir.
Sözcük Sayısı: Çalışmadaki toplam sözcük (kelime) sayısını gösterir.
Yazım Dili: Word programının yazım dilini gösterir. Yazım dilini değiştirmek için “Türkçe” butonu tıklanır ve gelen menüden yazım dili seçilir.
Sayfa Görünümleri: Word çalışma sayfasının, beş farklı görünümseçeneği
vardır.
Sayfa Yakınlaştırma Düzeyi: Word çalışma sayfasının görünümünü yakınlaştırmak ya da uzaklaştırmak için ayar çubuğu
kullanılmaktadır.
18 Mart 2018 Pazar
OFFİCE ÇEŞİTLERİ
OFFİCE 2007Office 2007 kullanıyorsanız, şimdi Word ve PowerPoint’te gçek zamanlı düzenleme gibi tamamen yeni işbirliği özellikleri ve daha basit formüller oluşturmaya yönelik yeni Excel işlevleri elde edebilirsiniz. Office 365 ile her zaman uygulamaların en son sürümlerine, çevrimiçi dosya depolama alanına ve paylaşım özelliklerine sahip olursunuz.
OFFİCE 2010
Office 2010 mu kullanıyorsunuz? Office 365 işlerinizi halletmek için ihtiyaç duyduğunuz tanıdık araçları sağlar. Word’deki akıllı araştırma ve yazma araçları gibi özelliklerden yararlanın. Ayrıca PowerPoint’teki yeniden düşünülmüş tasarım özellikleri, sunularınızı kolayca oluşturup iletmenize yardımcı olur.
OFFİCE 2013
Office 2013 kullanıyorsanız Office 365’teki basitleştirilmiş dosya paylaşımı ve geliştirilmiş mobil kullanım gibi özellikleri ve işbirliği araçlarını kaçırıyorsunuz. Tanıdık Office uygulamalarıyla her yerden ve sık kullandığınız tüm cihazlarda daha fazla iş halletmeye başlayın.
Yazım denetimini açma veya kapatma
Kesintisiz bir şekilde yazarken bir hata yapıyorsunuz ve dalgalı kırmızı alt çizgiyi görüyorsunuz.
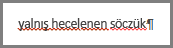
Hatayı düzeltiyorsunuz, ancak akıcılığınızı ve düşüncelerinizi kaybettiniz. Bu şekilde dikkatinizin dağılmasının önüne geçmek için, yazım denetimini kapatabilir ve daha sonra yazmayı bitirdiğinizde yazımı kendiniz denetleyebilirsiniz. İşte bunu nasıl yapabileceğiniz.
Dosya > Seçenekler > Sağlama'yı tıklatın, Yazarken yazımı denetle kutusunu temizleyin ve Tamam'ı tıklatın.
Yazım denetimini yeniden açmak için, işlemi yineleyin ve Yazarken yazımı denetle kutusunu işaretleyin.
Yazımı kendiniz denetlemek için Gözden Geçir > Yazım Denetimi ve Dilbilgisi'ni tıklatın.
Ancak yazım denetimini çalıştırmayı unutmayın. Yazım ve dilbilgisi hataları söylemek istediğiniz anlamı ciddi bir şekilde kaydırabilir; özellikle de patronunuz, öğretmeniniz veya İK'daki kişi bu hataları gördüğünde ciddi bir sorun olabilir.
Not: Makine Çevirisi Yasal Uyarısı: Bu makale, insan müdahalesi olmadan bir bilgisayar sistemi tarafından çevrilmiştir. Microsoft bu makine çevirilerini İngilizce bilmeyen kullanıcıların Microsoft ürünleri, hizmetleri ve teknolojileriyle ilgili içeriklerden yararlanmasına yardımcı olmak için sunar. Bu makale makine çevirisi olduğundan sözcük, cümle dizilimi ve gramer hataları içerebilir.
WORD'DE DENKLEM YAZMA
Denklem yazma, ekleme veya değiştirme
Office, belgelerinize kolayca ekleyebileceğiniz hazır denklemler sunar. Yerleşik Office denklemleri gereksinimlerinizi karşılamıyorsa, mevcut denklemi düzenleyip değiştirebilir veya sıfırdan kendi denkleminizi yazabilirsiniz.
Word’deki denklemlerde yenilikler
Insider öğrenci ve eğitimcileri: Taleplerinizi duyduk ve karşılık veriyoruz! En çok istediğiniz LaTeX Matematik Denklemi söz dizimi artık kullanımda.
Sürüm 1707 (Sürüm 8326.2058) ve sonraki sürümlerin aboneleri kullanabilir.
- Ekle > Denklem'i seçip ardından galeriden istediğiniz denklemi seçin.
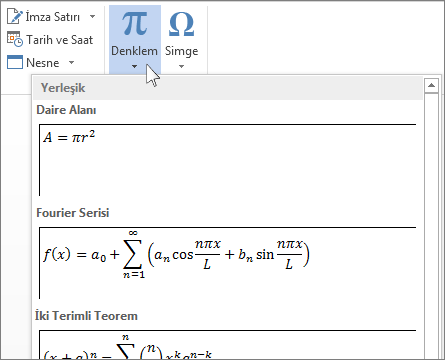
- Denklemi ekledikten sonra Denklem Araçları Tasarla sekmesi açılır ve denkleminize eklenebilecek simgelerle yapıları gösterir.
EXCEL GRAFİK OLUŞTURMA
Excel Grafik Oluşturma
Grafik, verilerinizi kullanarak görsel sunum haline getirmenizi sağlayan Excel ‘in en önemli işlevleri arasındadır. Grafikler, hücre içerisindeki değerleri kullanarak, biçim ya da çizgilerle gösterme imkanına sahiptir. Grafikbiçimleri, farklı verilerin birbiriyle karşılaştırmasını yapabilir ve değerler arasındaki ilişkilerin daha kolay anlaşılmasını sağlar.
Microsoft Excel ‘in bir parçası olan Grafikler menüsü ilk olarak resimlerle inceleyelim, hemen ardından ise Excel grafik oluşturma hakkında bir kaç örnek ile konuyu pekiştirelim. Giriş konularını inceledikten sonra makalemize biraz değer katmak adına grafik türleri ve dinamik grafiklere de ayrıca göz atacağım.
Baştan sona bir grafik oluşturma için ilk olarak Excel > Ekle menüsünde bulunan Grafikler menüsüne göz atalım.
Menüde ilk olarak Önerilen Grafikler sihirbazı bulunur. Bunun işlevi, çalışma sayfanızdaki verileri seçtikten sonra Önerilen Grafikler sihirbazına tıklarsanız, sizin için verilerinize en uygun önerilerini yapar.
Ortada bulunan dokuz küçük imgeler, grafik biçimlerinden ana başlıklar sayılır. Bunlardan herhangi birine tıklayarak çeşitli seçimler yapabilirsiniz. Örneğin sütun grafikleri oluşturmak isterseniz ilk sırada bulunan sütun grafikli olan ikona tıklayıp seçim yapabilirsiniz.
Menüde en sağ tarafta bulunan PivotChart grafikleri, özet tablolara bağlı olarak kullanılan dinamik tablolar oluşturmanızı sağlar. Dinamik tablolar oluşturma hakkında daha detaylı bilgi almak isterseniz aşağıdaki linklerden diğer konularıma göz atabilirsiniz.
Önemli
Gelelim konumuza, örnek veriler kullanarak Excel grafik oluşturma hakkında detaylara inelim. Örnek olarak aşağıdaki veri tablosunu kullanarak, futbolcuların maç, gol, sarı kart, kırmızı kart değerlerini görsel sunum haline getireceğim.
Yukarıdaki tabloya göre futbolcuların gol atma grafiğini oluşturmak için isim ve gol sütunundaki verileri seçerek Ekle > Grafik > Sütun veya Çubuk Grafik Ekle seçeneğini tıklıyoruz. Bu işlemi uyguladığınız gibi aşağıdaki şekilde otomatik grafik biçimi oluşur.
- Grafikte veri etiketleri nasıl eklenir ?
Oluşturduğumuz tabloda ince dokunuşlar yaparak, daha güzel görünüm ve daha kolay anlaşılır biçime getirmek istiyorsanız, mesela grafik üzerindeki sütunların üstüne gol değerlerini getirebilirsiniz.
Bunu yapmak için grafik üzerindeki serilerin (mavi çubuklar) herhangi birine sağ tıklıyoruz akabinde açılan menüden Veri Etiketleri Ekle > Veri Etiketleri Ekle seçeneğine tıklıyoruz. (Bkz.sağdaki resim)
Yukarıda anlatmış olduğum şekilde adımları sırasıyla uygularsanız, soldaki örnek resimde olduğu gibi, futbolcuların attığı gol sayısına göre grafik oluşturmanızı ve aynı zamanda atılan gol sayısını göstermenizi sağlayan en basit grafik biçimini yapmanızı sağlar.
EXCELDE BASİT DÖRT İŞLEM
Excelde dört işlem formülleri aşağıdaki gibi gerçekleştirilebilir.
B4 hücresi formülü : =A2+B2
B5 hücresi formülü : =A2-B2
B6 hücresi formülü : =A2*B2
B7 hücresi formülü : =A2/B2
B4 hücresi formülü : =A2+B2
B5 hücresi formülü : =A2-B2
B6 hücresi formülü : =A2*B2
B7 hücresi formülü : =A2/B2
Excel’de İşlem Sırası
İşlemler soldan sağa doğru yapılır. İşlem sırası (önceliği) :
1. İlk olarak parantez içindeki işlem yapılır.
2. Daha sonra üstel işlemler yapılır.
3. Çarpma ve Bölme işlemi yapılır
4. Son olarak Toplama ve Çıkarma işlemi yapılır.,
14 Mart 2018 Çarşamba
Excel tablo Nasıl Yapılır
Excel Tablosu Nasıl Oluşturulur?
Excel tablosu oluştururken bilmemiz gereken şudur. Excel içerisinde birçok hazır tasarımı sunan bir programdır. Bu nedenle de kullanımı oldukça kolay olmakla birlikte kendi tercihlerinize göre stiller oluşturmanıza da olanak tanımaktadır.Microsoft Excel Nedir ?
Microsoft Office Excel Hakkında
Birçok kişi işlerinin bir bölümünü Excel’de yapmakta. Ancak çoğu kişi
exceli görür görmez gözünde büyütüp korkuyor. Aslında excel sayesinde
zor işlerimizin büyük kısmını çok kolaylaştırabiliriz. Ms Office
programlarından birisi olan excel, gerçekten büyük ve faydalı bir
program. Bence tam olarak kullanamasak da, en azından kendi basit
işlerimizi yapabilecek kadarını bilmek her bilgisayar kullanıcısının
önceliği olmalı.Excel nedir?
Microsoft Firmasının çıkarmış olduğu Office programların dan en önemlisidir. “Microsoft Excel”, “Office Excel” ve “Microsoft Office Excel” olarak da adlandırılır.. Bunların tümü Excel elektronik tablo yazılımını temsil eder. Firmanın tanımına göre ise Excel tablo oluşturmanızı, verileri hesaplamanızı ve çözümlemenizi sağlayan bir yazılımdır. Bu türden yazılımlara elektronik tablo yazılımları adı verilir. Excel girdiğiniz sayısal değerleri otomatik olarak toplayan tablolar oluşturmanızı, temiz düzenlerde tabloların çıkışını almanızı ve basit grafikler oluşturmanızı sağlar.
Excel satır ve sütunlar içerisindeki hücrelerden oluşur. Bu hücrelere komutlar, rakamlar veya metinler girerek istediğimiz çalışma dosyamızı oluştururuz. Excel’in en güzel yanlarından birisi birbiri ile ilişkili birden çok çalışmayı aynı excel dosyasının içerisinde farklı sayfalarda kullana bilmemizdir Yani basitçe klasör mantığını excel içerisine gömmüşler. Excel Çalışma Kitabı ve Sayfalardan oluşmaktadır.
13 Mart 2018 Salı
Microsoft Word Kullanımı ve Pratik Bilgiler
Pratik Bilgiler
Seçimlerinizde 'seçici' olun: Çift tıklamanın bir sözcüğü, üç kez ART arda tıklamanın ise tüm paragrafı seçtiğini muhtemelen biliyorsunuzdur. Sadece bir cümleyi seçmek içinse CTRL tuşunu basılı tutun ve cümledeki herhangi bir kelimeye tıklayın. Bir tablonun tamamını seçmek için ALT tuşunda basılı tutarken çift tıklayın.Yorum kutusu, madde imleri...
Yorum kutusu ekleyin: Arkadaşınız size gözden geçirmenizi istediğiniz bir belge gönderdiğinde bulduğunuz hataları yeni bir e-posta içinde sıralamak yerine metni seçin, Ribbon çubuğunda İnceleme sekmesine gelin ve Yeni Açıklama'ya tıklayın.
Klavyenizle madde imi ve numaralandırma ekleyin: Yazı yazarken elinizi klavyeden kaldırmadan madde imleri veya numaralı bir liste ekleyebilirsiniz. Maddeler için bir * işareti yazın ve boşluk tuşunua basın. Aynısını rakamlarla da yapabilirsiniz.
Entegre eşanlamlılar sözlüğünü kullanın: Eşanlamlılar sözlüklerini internette aramanıza gerek yok. Bunun için Word'de SHIFT+F7'ye basmanız yeterli.
Ayarlarınızı yedekleyin ve aktarın: Word'de yaptığınız neredeyse tüm değişiklikler Normal.dot adındaki şablon dosyasında kaydedilir. Bu dosyayı C:\Users\[kullanıcı adı]\AppData\Roaming\Microsoft\Templates klasöründe bulabilirsiniz. Öncesinde gizli dosyaları görüntüleme seçeneğini etkinleştirmeyi unutmayın.
Deneme süresi, ekran görüntüleri
Word'ün deneme süresini uzatın: Microsoft, Office 2010'u 30 gün denemenize izin veriyor, bunun ardından ise bir lisans satın almanız gerekiyor. Veya Office'inizin deneme süresini toplamda 180 gün olmak üzere 5 kez uzatabiliyorsunuz. Deneme sürenizi 30 gün uzatmak için yönetici haklarına sahip bir komut satırı açın ve
C:\Program Files\Common Files\Microsoft Shared\OfficeSoftwareProtectionPlatform
klasörüne gidin. OSPPREARM.exe dosyasını çalıştırın. 64 bit işletim sisteminde Office'in 32 bit sürümünü yüklediyseniz yukarıda verdiğimiz adresteki 'Program Files'ı 'Program Files (x86)' ile değiştirin.
Ekran görüntüleri ekleyin: Belgenize ekran görüntüsü eklemek için PrintScreen'e basın ardından Ekle > Çizimler > Ekran Görüntüsü yolunu izleyin.
Yer imleri, dikey seçim ve parola koruması
Yer imleri ile istediğiniz konuma atlayın: Word'de bir yer imi eklemek için Ekle > Bağlantılar > Yer imi yolunu izleyin. Yer imine bir isim verin ve Ekle'ye tıklayın. Bu noktaya geri dönmek için Yer imleri menüsüne geri dönün, ilgili girdiyi seçin ve Git'e tıklayın.
Metni dikey olarak seçin: Numaralı listeniz birbirine mi girdi? Veya aldığınız bir e-posta'dan yapıştırdığınız metnin her satırının başında ilginç işaretler mi var? Herhangi bir nedenle metni dikey olarak seçmek isterseniz, Alt tuşunu basılı tutun ve metni farenizle seçin.
Belgelerinizi parola ile koruyun: Özel belgelerinizi kimsenin okumadığından emin olmak için belgelerinizi bir parola kullanarak şifreleyebilirsiniz. Bir Word belgesini parola ile korumak için Dosya > Bilgi > Belgeyi Koru > Parola ile Şifrele seçeneğini kullanın.
Kaydol:
Kayıtlar (Atom)





















